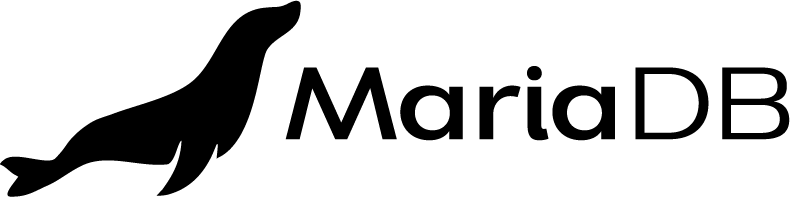MariaDB MaxScale MaxGUI Guide
MariaDB MaxScale MaxGUI Guide
Introduction
MaxGUI is a browser-based interface for MaxScale REST-API and query execution.
Enabling MaxGUI
To enable MaxGUI in a testing mode, add admin_host=0.0.0.0 and
admin_secure_gui=false under the [maxscale] section of the MaxScale
configuration file. Once enabled, MaxGUI will be available on port 8989:
http://127.0.0.1:8989/
Securing the GUI
To make MaxGUI secure, set admin_secure_gui=true and configure both the
admin_ssl_key and admin_ssl_cert parameters.
Check the Configuration Guide for the parameter documentation and read the Configuration and Hardening section of the REST API tutorial for instructions on how to harden your MaxScale installation for production use.
Authentication
MaxGUI cannot be used without providing credentials. MaxGUI uses
the same credentials as maxctrl, so by default, the username is
admin and the password is mariadb.
MaxGUI uses JSON Web Tokens as the authentication method for persisting the user's session. If the Remember me checkbox is ticked, the session will persist for 24 hours, otherwise, as soon as MaxGUI is closed, the session will expire.
To log out, simply click the username section in the top right corner of the page header to access the logout menu.
Features
Dashboard page
The dashboard shows three graphs:
-
Sessions graph illustrates the total number of current sessions updating every 10 seconds.
-
Connections graph shows servers current connections updating every 10 seconds.
-
Load graph shows the last second load of thread, which is updated every second.
Under the graphs section, there is tab navigation to switch table view which contains overview information of the following resources: all servers grouped by monitor, current sessions and all services. The information of these resources are updated every 10 seconds.
Detail page
The monitor, server, and services resources have their own details page. It can be accessed by clicking the resource name on the dashboard page.
On the details page, resource parameters as well as relationships can be modified in the resource's parameters section.
Deletion of a resource or other actions can be done by clicking the setting icon located next to the resource name. For instance, clicking the setting icon on the Monitor detail page will popup three icons allowing a monitor to be started, stopped, and deleted.
For Servers, the monitor relationship can be modified by hovering over the rectangular Monitor block section at the top of the page.
SQL editor page
The query editor page can be accessed via the sidebar navigation menu. If no active connection exists, a dialog to set up one is displayed. A connection can target a server, service, or listener.
The query layout editor interface comprises the following sections:
Worksheet tab bar
Located at the top of the page, users can create multiple connections to perform parallel querying. On the right side, there are buttons to save query to favorite, open Query configuration dialog, and set the page to full-screen mode.
Taskbar
Located below the worksheet tab bar, this contains resource quick action buttons on the left side and query action buttons on the right side. Resource quick action buttons are used to manage active connections and active database. Query action buttons are used to run SQL statements, visualize query result in graphs, and configure query settings.
Schema sidebar
List databases, tables and columns of the server.
The list is fetched when needed and provided with
dedicated options which can be accessed by clicking the more
options (...) icon.
For example, for table, it has options to Preview Data
and View Details which internally executes SELECT * FROM database.table_name
and DESCRIBE database.table_name, respectively.
SQL editor
- Writing SQL statements and executing all statements or selected statements by using shortcut keys. In general, the editor provides some of the most famous editor features of Visual Studio Code
- All the command palette can be shown by pressing F1 or right-click on the editor to open the context menu and choose Command Palette
Query result
Located at the bottom of the page, the result section is comprised of three tabs which are Results, Data Preview and History/Favorite The Results tab shows the query results of the SQL statements from the SQL editor. The Data Preview contains two sub-tabs DATA and DETAILS showing the results of Preview Data and View Details, respectively. * The History/Favorite shows query history and favorite queries
Result tables can be filtered, sorted (only when total rows <= 10000), exported,
and grouped. The result can be exported as json, csv with a custom delimiter.
The table result can be converted to the vertical mode by clicking the transform icon on the right corner above the table. In addition, table columns visibility can be toggled and resized.
Query result visualization
Query result can be visualized into line, scatter, vertical bar, and horizontal bar graphs. In order to see the graph, simply click the graph icon next to the gear icon in the task bar, then fill in the inputs.
The graph can be resized by clicking the border of the pane and exported as jpeg
format with same ratio.
DDL Editor
This editor helps to alter table easily which can be accessed by right-clicking the table on the schema sidebar and choose Alter Table.
Current limitations
A connection is bound to a worksheet, so sessions querying of a connection is
not yet supported.
The hard limit rows of each result are set to 10000 rows which means
MaxScale returns 10000 rows regardless value of the LIMIT clause. In addition,
LIMIT is not automatically injected into statements written in the SQL editor.
Logs Viewer
To access logs viewer, choose Logs Archive in the sidebar navigation.
Resource creation
A resource can be created by clicking the + Create New button at the top right corner of the dashboard or the detail page.
Note: Resources that depend on a module can be created only if that module has been loaded by MaxScale.
Viewing and modifying Maxscale parameters
MaxScale parameters can be viewed and modified at runtime on the Settings page, which can be accessed by clicking the gear icon in the sidebar navigation.
Global search
The global search input located next to the + Create New button can be used for searching for keywords in tables.